Difference between revisions of "How to Play"
Admindrego (talk | contribs) |
Admindrego (talk | contribs) |
||
| Line 15: | Line 15: | ||
12. At this point go to the files you downloaded for Razor. You'll need to open up the directory where you installed the ClassicUO client. Once there you'll need to go to ClassicUO/Data. Create a new folder in the data folder called Plugins. You'll need to move all the files extracted from the Razor download into the Plugin folder.<br> | 12. At this point go to the files you downloaded for Razor. You'll need to open up the directory where you installed the ClassicUO client. Once there you'll need to go to ClassicUO/Data. Create a new folder in the data folder called Plugins. You'll need to move all the files extracted from the Razor download into the Plugin folder.<br> | ||
13. Relaunch the ClassicUO launcher, click the edit profiles button, and edit the WWIII profile you just made by single clicking the profile name and then clicking on Plugins. Here you can click add and point ClassicUO to the folder you just made in /Data that has your Razor.exe . Then click save profile and then back. <br> | 13. Relaunch the ClassicUO launcher, click the edit profiles button, and edit the WWIII profile you just made by single clicking the profile name and then clicking on Plugins. Here you can click add and point ClassicUO to the folder you just made in /Data that has your Razor.exe . Then click save profile and then back. <br> | ||
| + | [[File:ClassicUo_Plugins.jpg]]<BR> | ||
14. Once you are back at the ClassicUO Launcher. you can click launch to launch the client. Enter in a username and password and you'll begin the login process to our shard.<br><br> | 14. Once you are back at the ClassicUO Launcher. you can click launch to launch the client. Enter in a username and password and you'll begin the login process to our shard.<br><br> | ||
| Line 26: | Line 27: | ||
7. The WWIII client will now open. Put in a username and password that you want for you account and you will be guided through the rest of the process in creating a character. Do not try to create a gargoyle character at this time. You\ll end up with a bald human!!! Welcome to your new Ultima Online Home!<br> | 7. The WWIII client will now open. Put in a username and password that you want for you account and you will be guided through the rest of the process in creating a character. Do not try to create a gargoyle character at this time. You\ll end up with a bald human!!! Welcome to your new Ultima Online Home!<br> | ||
8. Our Discord channel is [https://discord.gg/C37yAHE Here].<br> | 8. Our Discord channel is [https://discord.gg/C37yAHE Here].<br> | ||
| − | |||
| − | |||
Revision as of 08:00, 24 August 2020
ClassicUO is an open source client that was made to make vast improvements to the Ultima Online Classic client. It is highly recommended that you use this client as your experience will be much better. Please note that ClassicUO need the Ultima Online Classic client in order to run.
ClassicUO(Highly Recommended)
1.Download the UO Client from EA's website Here
2.Install the UO Client.
3. Once the install is done. Go to the location where you installed the files and run the UO Patch client. This will begin the download from the EA servers for all the client files needed to run the UO client.
4.Once this is done then you'll need to download our custom files. You can find them Here.
5.Extract our files into the same directory as your UO client files. This should override the files currently there.
6.You have the option of downloading Razor. I recommend downloading it as it can help you out greatly. You'll need to download razor Here. Any other version of razor will not work. Once it is downloaded, hold off on installing it.
7. Download the ClassicUO client launcher from Here.
8. Once the ClassicUO client launcher is downloaded you'll need to copy the files to your hard drive. I recommend creating a new folder on your hard drive and calling it Classic UO. Once that new folder is created extract all the files from the ClassicUO client launcher into that folder.
9. Next, you will need to run the ClassicUO client launcher. It should be run as an administrator to prevent any errors.
10. You'll need to update the ClassicUO client. Click the check for updates button to update the client. You only need to update the client once. If you click it and it keeps telling you there is a new update then you are fine with continuing these steps.
11. Now you'll need to create a profile for the shard WWIII. To do this click the button on the left that says edit profiles. Now click the add profile button. For profile name you can put anything you want. I recommend putting WWIII. For Server setup, you need to only put the server IP and port. Our server IP is wwiiiuoshard.ddns.net and port 2593. For UO files setup, you need to put the file path for the UO client that you installed in step 2. Once you have that entered in, click save profile and then click back. Now make sure that the new profile is selected in the Classic UO launcher and click launch. This should bring up the client. Close out of the client.
12. At this point go to the files you downloaded for Razor. You'll need to open up the directory where you installed the ClassicUO client. Once there you'll need to go to ClassicUO/Data. Create a new folder in the data folder called Plugins. You'll need to move all the files extracted from the Razor download into the Plugin folder.
13. Relaunch the ClassicUO launcher, click the edit profiles button, and edit the WWIII profile you just made by single clicking the profile name and then clicking on Plugins. Here you can click add and point ClassicUO to the folder you just made in /Data that has your Razor.exe . Then click save profile and then back.
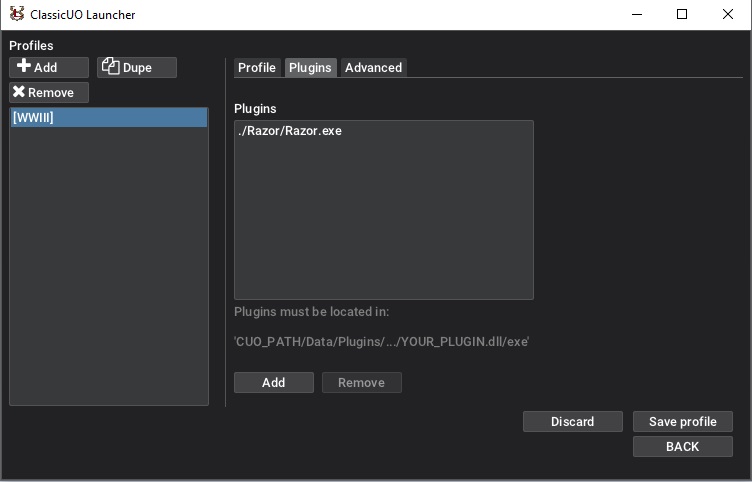
14. Once you are back at the ClassicUO Launcher. you can click launch to launch the client. Enter in a username and password and you'll begin the login process to our shard.
Ultima Online Classic(Use this only if you cannot download ClassicUo)
1. In order to play your new Ultima Online shard, you will need UO Razor or another connection tool like UO Steam. Razor is a great assistant for Ultima Online and I highly recommend it. You can download razor Here
2. Now you will need the WWIII client. You can download it Here
3. Once the client is downloaded, you'll need to install the client on your computer. Go to the location where you installed the files and run the UO Patch client. This will begin the download from the EA servers for all the client files needed to run the UO client.
4. Next you will need to download the map files for WWIII. You can do so Here
5. Once the custom files are downloaded you'll need to place them in your client. Go to your client directory, unpack the rar file. and place the mul files in your client directory. You know you are doing it correctly when you are asked to override the files that are currently there.
6. Then you need to open up Razor and point the data directory to where you put the WWIII client. For the Server put wwiiiuoshard.ddns.net and port 2593. Make sure that the option to patch client encryption is checked and then click Okay.
7. The WWIII client will now open. Put in a username and password that you want for you account and you will be guided through the rest of the process in creating a character. Do not try to create a gargoyle character at this time. You\ll end up with a bald human!!! Welcome to your new Ultima Online Home!
8. Our Discord channel is Here.